Premiere Clip安卓版相信用过的人一定不少了。这是Adobe公司桌面版Premiere软件的移动端产品。相比于其他一些图像处理软件,这款工具实用性非常的强大。充分利用了手机端的移动便携性,精简了很多桌面复杂的视频编辑功能,能完全主打易用,甚至是一键编辑视频的操作。所以,非常的强大。它同样具备有基本的视频剪辑功能,还提供了自动配乐与图片过场效果的功能,重点是,当初十分局限的分享功能部分,在这次有了很大的改变,提供了直接上传至 YouTube、Facebook 与 Twitter 还有存储在本地端的额外输出方式。当然,原本直接传送到云端或者是桌面应用的方式也还是存在,让你可以更深入地编辑这些已经从移动应用中起头的精彩视频内容。你可以将许多影片,相片组合在时间轴上,简单的调整影像的亮度对比,套用滤镜,淡入淡出,也可以使用配乐加到声音轨上。不过由于手机萤幕较小,很多需要比较精细操作的功能就没有了。所以,你想体验Premiere Clip视频编辑的强大性及便携性,那就赶紧下载这款强大的工具吧!
功能特性
1、自动创造影片
只需选择专辑同时选取节奏 - Clip 便会巧妙地将图像设定为音乐的节拍。您的影片可立即分享,或您可以将其汇入 Freeform 编辑器以利用强大的编辑功能做进一步自订。
2、强大的编辑功能
依您喜好的顺序拖放剪辑与相片,裁剪掉不需要的部份,并运用灯光调整、转换、慢镜头效果等方式增强视觉衝击力。与音乐同步功能可让您像专业音乐人一样按照音乐节拍编辑您的影片。
3、美妙的声音
从既有专辑库中选择,或加入您自己的音乐。智慧音量功能可在不同剪辑之间实现平滑的音量,自动混音功能可动态地平衡专辑与音讯。
4、惊艳的外观
套用 Adobe Capture CC 中的自订灯光及颜色 Look,来增强视讯的整体表现与气氛。
5、相片动态
向静态图像加入视觉趣味。开启此选项会套用缓慢微妙的缩放。
6、易于分享
将已完成的影片储存到图库、直接将它们分享到 Twitter、Facebook 和 YouTube,或者将其传送到 Premiere Pro CC 以便做进一步编辑。
7、更进一步操作
将专案转存到 Premiere Pro CC 时,在 Premiere Clip 套用的编辑、音乐标记及 Look,都将在时间轴裡顺畅地呈现。
Premiere Clip使用教程
注意:这里以繁体中文教程为例快速上手:一分钟做好你的影片
首先,你需要先注册一个的Adobe的帐号,并用这个帐号登入。(这个步骤花的时间可能会比较久,比编辑影片还久)
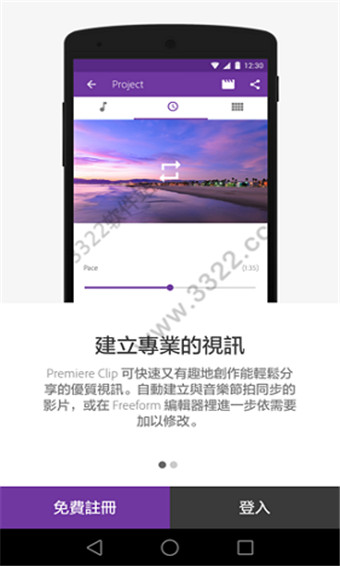
接下来进入主画面,一开始你要先从点选「我的专案」开始。

点选右下角紫色圆圈的「+」,可以加入影片或是照片。这里的顺序,就是之后影片播放的顺序。选完以后点选上方的「←」回去。

现在会问你专案的类型,其实就是问你制作的影片要自动产生还是手动编辑产生?第一次玩的话,当然先试试自动的功能啰!

接下来就是这个画面,你的影片已经编辑好并且加上配乐了。你可以在这里调整播放的节奏,看影片是要播放的更快一点,还是更慢一点。
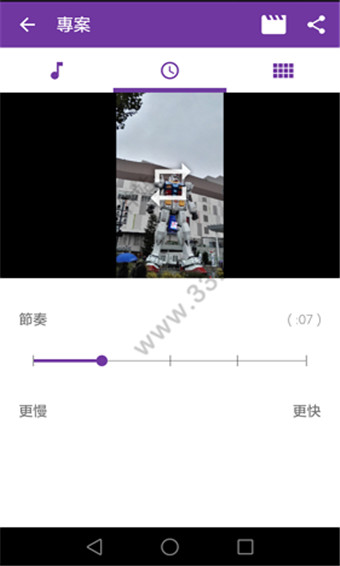
切换为手动调整影片
其实到上面为止,你已经可以完成基本的影片编辑功能了。整个过程甚至三分钟可能都不到。
不过,如果你觉得功能不够,想要调的更多的话,也可以手动调整,在这个页面你可以选择三个功能,点选最左边的配乐,可以让你更换背景音乐的音乐文件,选择节奏的话则可以调整音乐的快慢节奏,或是在素材顺序中,你可以删减要加入的素材(影片,音乐),以及调整影片中素材出现的顺序。
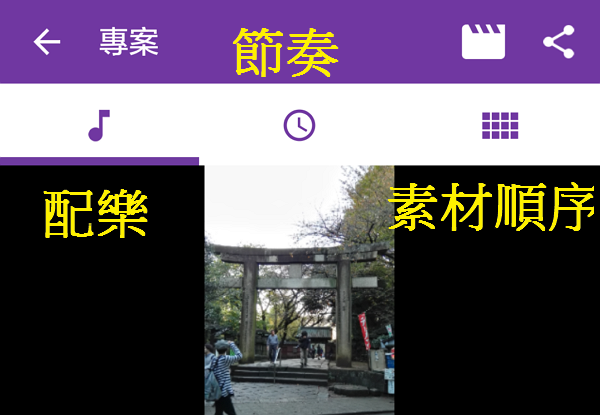
不过,上述这些功能是在「自动」的情况下会出现的选项,如果你想要转换成手动的话,则可以做的功能选单会与这里的选单不同,可以做的事情也更多。至于要转换成手动的方式,点选右上角的导演板图示,就可以转换。
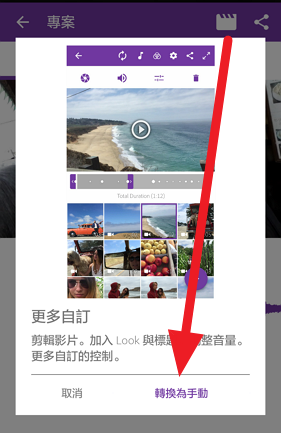
转换成手动模式后,你会看到上面的选单都不一样了。
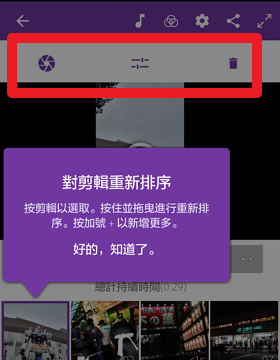
手动设定说明
手动设定这里比较复杂一点,需要说明的项目较多,首先看最上面这一层选单,由左边开始的三个选项分别是:专辑(音乐设定),剪辑预设查找(预设滤镜),视讯效果设定。
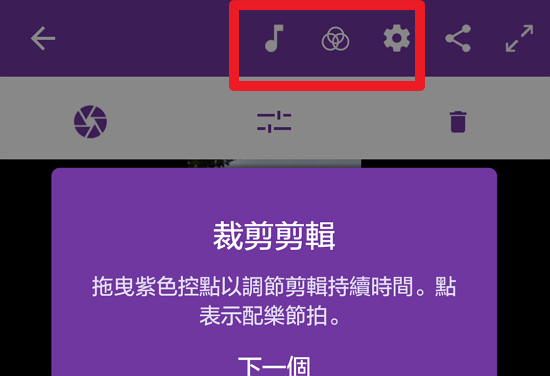
在「专辑」这里,其实就是设定与音乐相关的功能,在这里提供了比自动功能只能调整节奏,选择音乐以外的更多选项,你可以在这里自行研究。
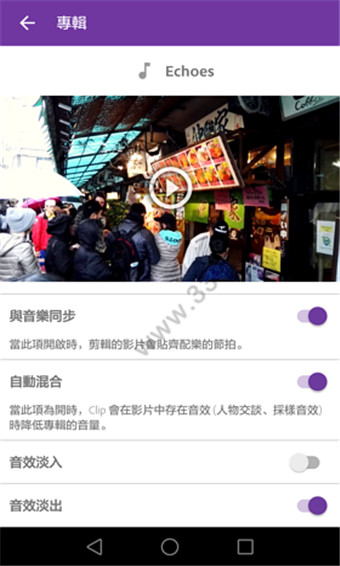
第二个选项叫「夹预设看」,其实就是有一些预设滤镜,让你可以套用在影片上。
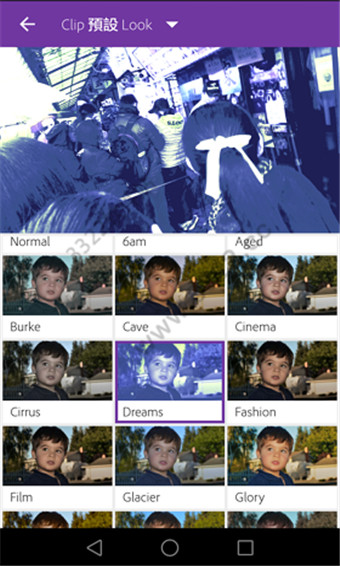
最后这个选项叫视讯设定,功能如下:

Clip选项功能
现在再来看第二层的选单功能,这里主要是提供目前所选择的素材(影片,图片)的调校,编辑相关的功能。最左边是可以调整影像的对比,亮度等设定,中间是控制声音的音量大小,右边则是将这则影片删除。
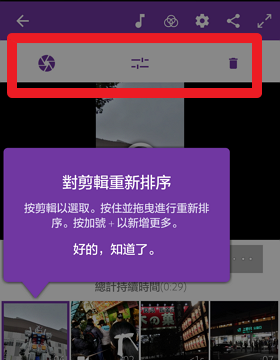
点选第一个选项,在下面有调整影片的亮度,曝光度等设定可以让你选取。
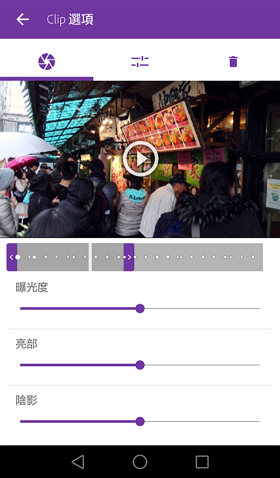
中间功能则是一些基本的编辑功能,像是在这里你可以分割编辑好的影片,将一段影片一分为二。
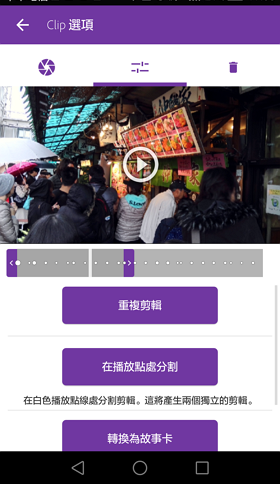
基本上整个Adobe Premiere Clip的主要功能就是以上这些,之后你在利用分享的功能将制作好的短片上传到Adobe的云端或是YouTube上发布即可。透过Adobe Premiere Clip制作的影片也可以在装置间自动同步,或者让你传回Premiere Pro CC作进一步的编辑。
详细操作
1、如何创建一个新项目?点击屏幕右上角的+图标。
从以下选项添加媒体:从移动设备,Lightroom,Creative Cloud文件或拍摄照片或视频。
选择媒体后,选择一个项目类型:自动或自由格式。
注意:如果选择“自动”,Premiere Clip会为您生成一个很棒的视频,并根据您的配乐节拍进行编辑。您可以自定义节奏,音乐和顺序。如果选择自由形式,您将拥有完全的自定义功能,包括修剪,分割剪辑,应用自定义外观,智能音频效果等。
您可以将项目从“自动”移动到“自由”以进行进一步编辑。在自动模式下工作时,只需点击屏幕右上角的胶卷图标。将项目从“自动”转换为“自由”后,将无法返回“自动”。
2、可以添加什么类型的媒体?您可以添加视频和图像到您的项目。浏览设备上的媒体,使用相机拍摄素材,从Lightroom集合中进行选择或从Creative Cloud资源文件夹下载。
点击+添加媒体。
从Lightroom,Creative Cloud资源中浏览并选择设备上的媒体,或者使用相机进行拍摄。
我如何添加标题?
您可以添加标题卡以在视频中显示文字内容。
在Freeform编辑器中:
点击屏幕右下角的+。
点击新标题或Aa图标。
输入文字,然后指定文字颜色和背景颜色。
使用紫色手柄来调整剪辑的持续时间。
3、如何将标题卡转换成Storycard?故事卡是帮助您计划拍摄的有用工具。在Freeform编辑器中,您可以将标题卡或静止图像转换为Storycard。然后,您可以添加笔记,对标题卡进行拍摄,并将其替换为素材。
选择标题卡或图像。
从剪辑选项工具栏中,点击框架图像图标。
注意:Android用户,点击更多选项图标。
点击转入故事卡。
如何复制剪辑?
在Freeform编辑器中:
点击一个剪辑选择它。
从剪辑选项工具栏上,点击复制(“+”)图标。
注意:Android用户,点击更多选项图标。
点击复制剪辑创建一个副本。
我如何分割一个剪辑?
在Freeform编辑器中:
点击一个剪辑选择它。
从剪辑选项工具栏上,点击复制(“+”)图标。
注意:Android用户,点击更多选项图标。
将白色播放头移到要分割的位置。
在播放头点按分割。
4、如何对剪辑进行照明调整?在Freeform编辑器中:
点击一个剪辑选择它。
从剪辑选项工具栏中点击快门图标。
您可以调整“曝光”,“高光”或“阴影”的滑块。
如何调整视频剪辑的音频?
您可以调整与剪辑关联的音频的音量和淡入设置。
在Freeform编辑器中:
点击一个剪辑选择它。
从剪辑选项工具栏中点击音频图标。
请执行下列操作:
打开或关闭播放音频。 (“开”将播放此视频片段中的音频,“关”将使此视频片段中的音频静音。)
调整音量。
启用智能卷。智能音量将剪辑中的所有音频增加到一致的音量。
打开/关闭音频淡入或音频淡出选项。
5、如何调整剪辑的播放速度?您可以调整剪辑的播放速度。
在Freeform编辑器中:
点击一个剪辑选择它。
从剪辑选项工具栏中,点击速度图标。
注意:Android用户,点击更多选项图标。
调整播放速度。剪辑的持续时间随着您降低播放速度而增加。
6、如何为我的项目添加音轨?您可以将音轨添加到您的项目中,以便在视频背景中播放。 Premiere Clip带有10个免版税音轨供您使用(Premiere Clip Themes),或者从您的音乐库中添加音轨。
在自动模式下:
从底部工具栏中点击音乐图标。
选择“替换声道”并从可用选项中进行选择。
在Freeform编辑器中:
从顶部的菜单栏中点击音乐图标。
从可用的选项中选择一个电影配乐。
7、如何编辑我的项目中的音轨?一旦添加了音轨,就可以在Soundtrack菜单中对其进行编辑。
在音频波形上向左或向右滑动即可更改歌曲的起点。
点击“替换”以选择另一个音轨。
点击删除音轨删除背景音频。
调整音轨的音量。
启用同步到音乐。打开时,修剪一个剪辑将捕捉到音轨的节拍。
启用自动混音。当剪辑中有声音时,“自动混合”使音轨静音播放。
启用或禁用音频淡入和音频淡出。
新增功能
v1.1.2
1、已改善整体效能和稳定性

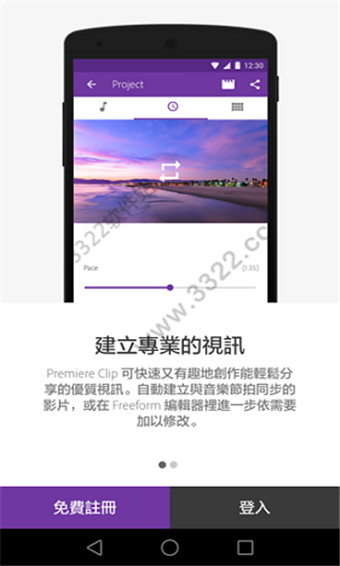
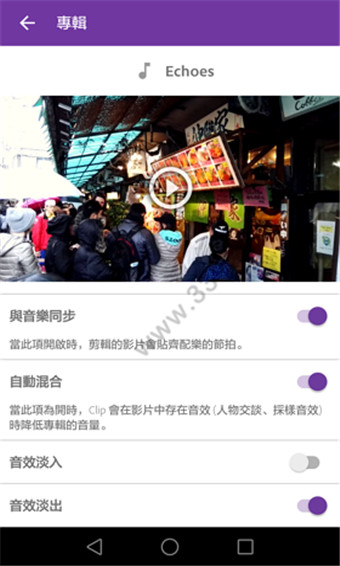
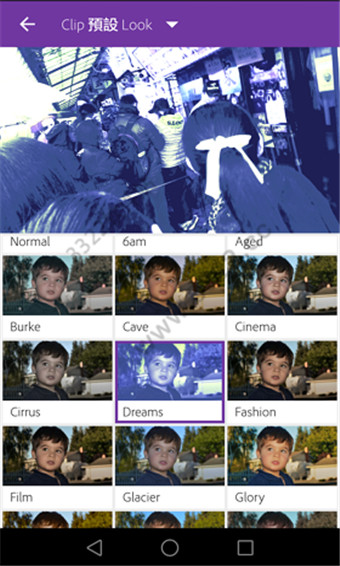

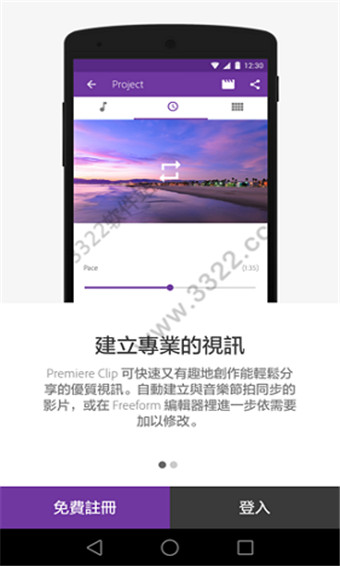



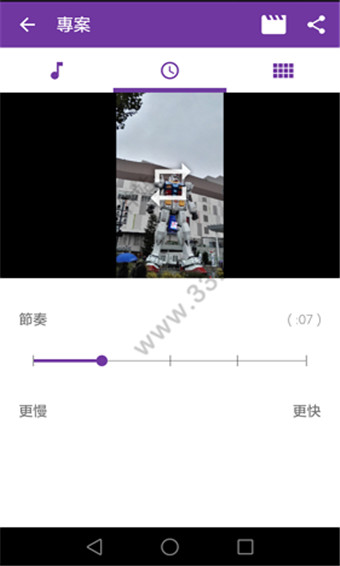
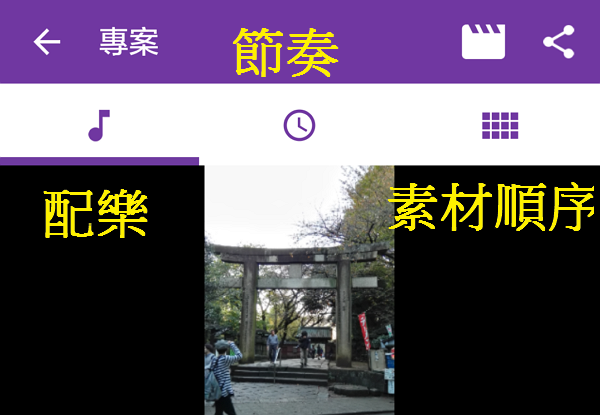
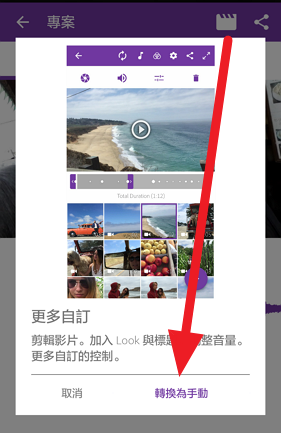
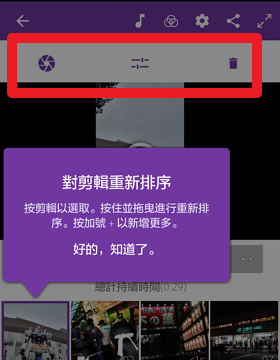
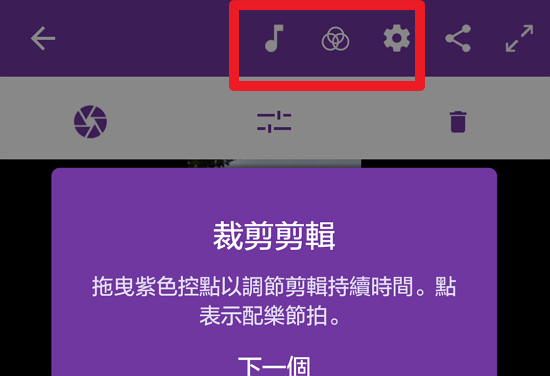
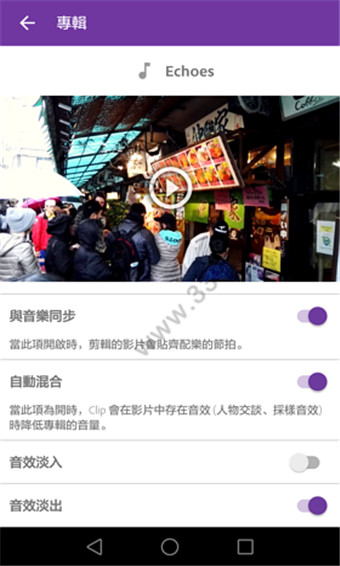
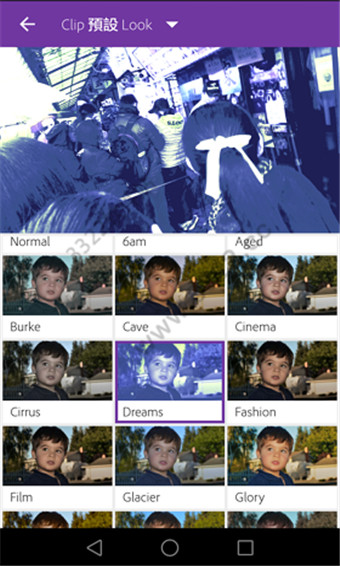

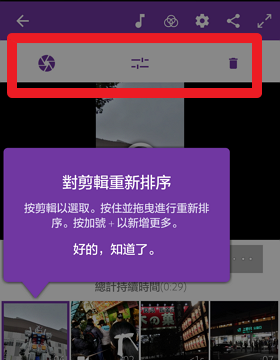
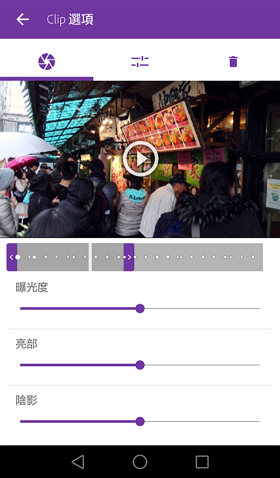
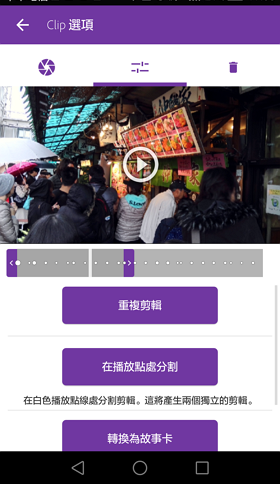
 下载
下载
 下载
下载
 下载
下载
 下载
下载
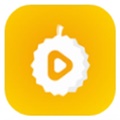 下载
下载